Gaming has gotten to a point where you can play nearly anything, anywhere. Cloud gaming, for instance, allows you to play things like Xbox Game Pass games or Amazon Luna on your Android phone.
But, let me be (not) the first to say that using your fingers on your screen for an action game really isn’t great. Luckily, most Bluetooth gaming controllers work on phones and a ton of games out there are compatible with them.
While most people know the basics of connecting their earbuds or such to their Android devices via Bluetooth, I wanted to break it down for those who just may not be as technologically inclined.
- First step: Turn on your controller. If you’re using a standard Xbox controller with the big Xbox logo, holding down the centralized Xbox dome button is how you turn it on. Otherwise, there may be a switch or a centralized button.
- On your Android device, you need to drop down your notifications menu. Look at your easy-access menu. If you’re using Google TV, you just need to head to your settings and find “Devices”.
- Click and hold the Bluetooth button, which will open up the Bluetooth settings screen. If you just tap it with your finger instead of holding it down, it turns the Bluetooth on and off. So, holding it down will open a new screen. For Google TV, you can ignore this step.
- Before anything, make sure your phone, TV, or tablet’s Bluetooth is actually turned on before you go any further. The circle would be shaded in the quick-access menu for your phone, if off. You likely won’t see any of the next steps if it isn’t on.
- Find “Pair new device”. Tap it.
- All Bluetooth gaming controllers are slightly different. But, most of them have a dedicated Bluetooth button. In most cases, you’ll hold that button down for 2 to 5 seconds, until the LED light starts blinking. On an Xbox controller, it’s usually the tiny button at the top crown of the controller. Some controllers, such as the Turtle Beach Stealth Pro, require you to have additional steps for pairing and activation.
- Once you’ve set your controller into pairing mode, it should show up in your “Available Devices” list now. It may be the model of your controller or just generically say “Xbox Wireless Controller”. Either way, tap it.
- From there, give it a moment to sync and you’re done.
- Your individual game may need additional settings to turn on a Bluetooth gaming controller within the game itself. But, if you’re using a cloud service like Xbox Game Pass, you’re good to go as-is.
Cloud services that are compatible with Android devices and have Bluetooth gaming controller support
- Xbox Game Pass Ultimate – Cloud Gaming
- Amazon Luna
- Nvidia GeForce Now
- Netflix Games (Google TV only)

There are quite a few Bluetooth gaming controllers on the market. While many people love the Backbone One Bluetooth gaming controller, it’s worth noting that there are a ton of controller options. For instance, you can read my now-older review about the Turtle Beach Atom controller over on KnowTechie.
Or, if you want a portable PC instead of playing games on your tiny phone screen, you could always look into portable gaming rigs, such as the Steam Deck OLED.




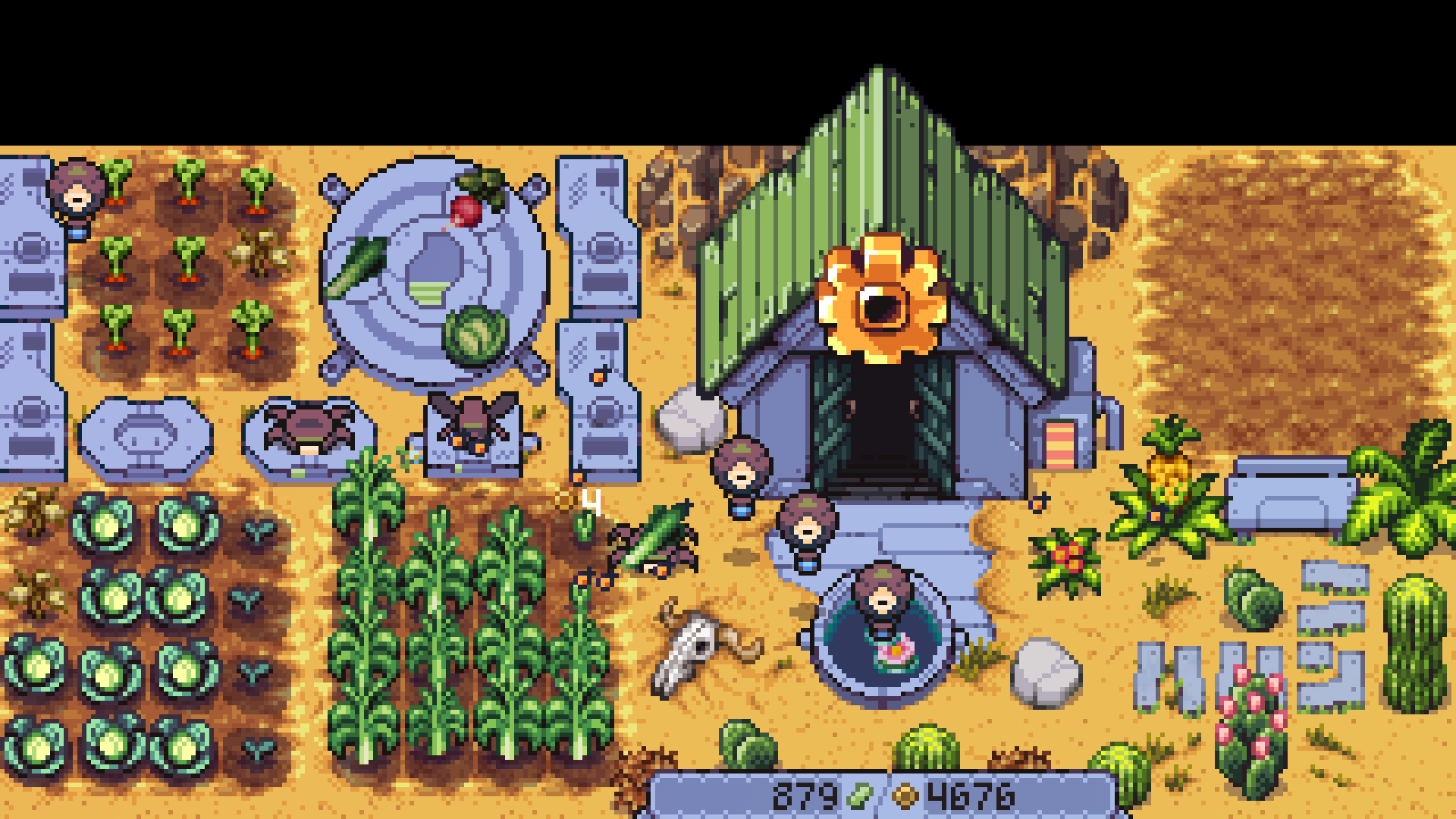

Trackbacks/Pingbacks