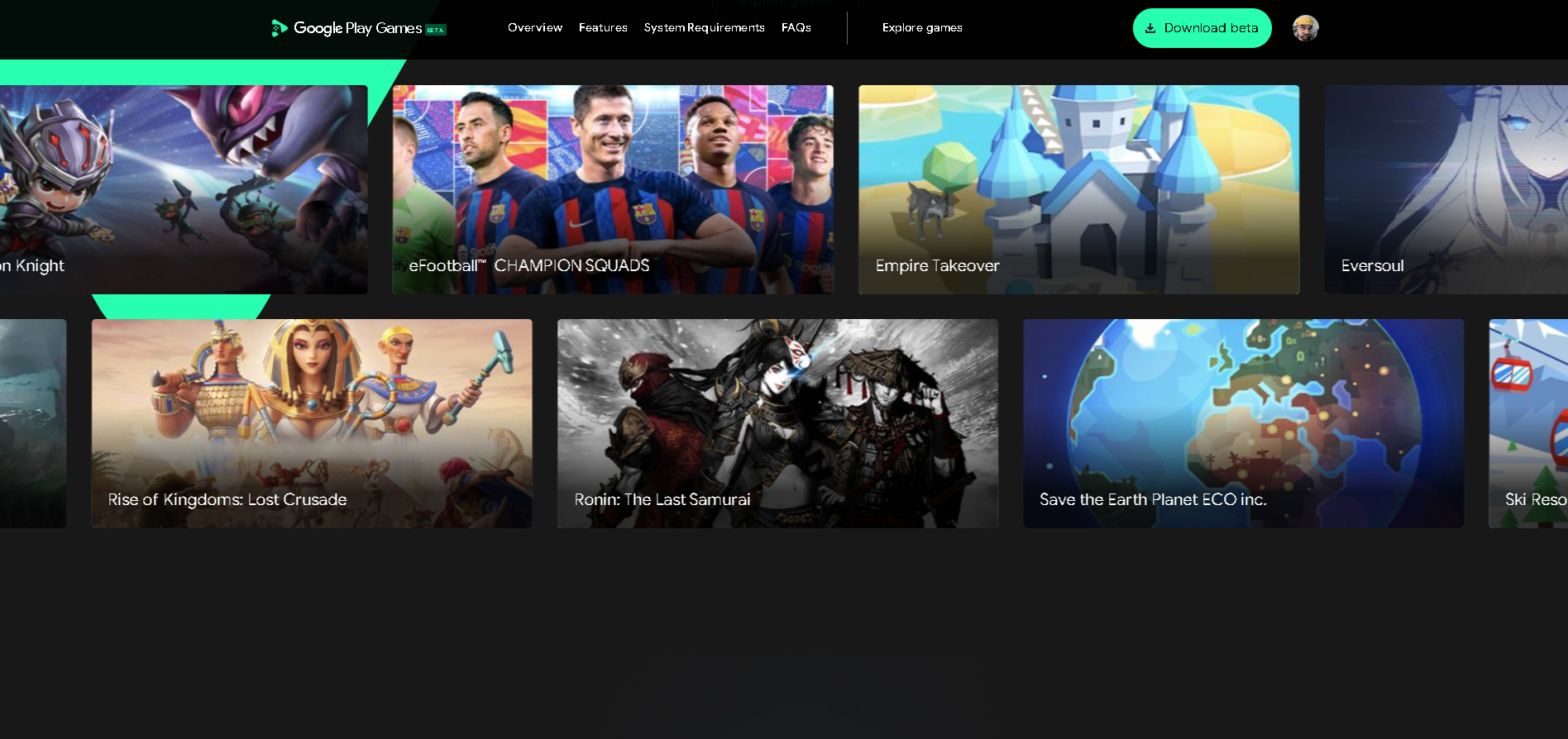If you’re an Android user, you’re likely familiar with Google Play Games, Google’s storefront that allows you to search for and download any games within the Google Play Store. What you might not know is that they have been putting out a desktop version called Google Play Games For PC Beta for the past year or so.
So, what is Google Play Games for PC and how can you install it? I hope to break down everything you need to know to get this ever-growing storefront onto your laptop or desktop.
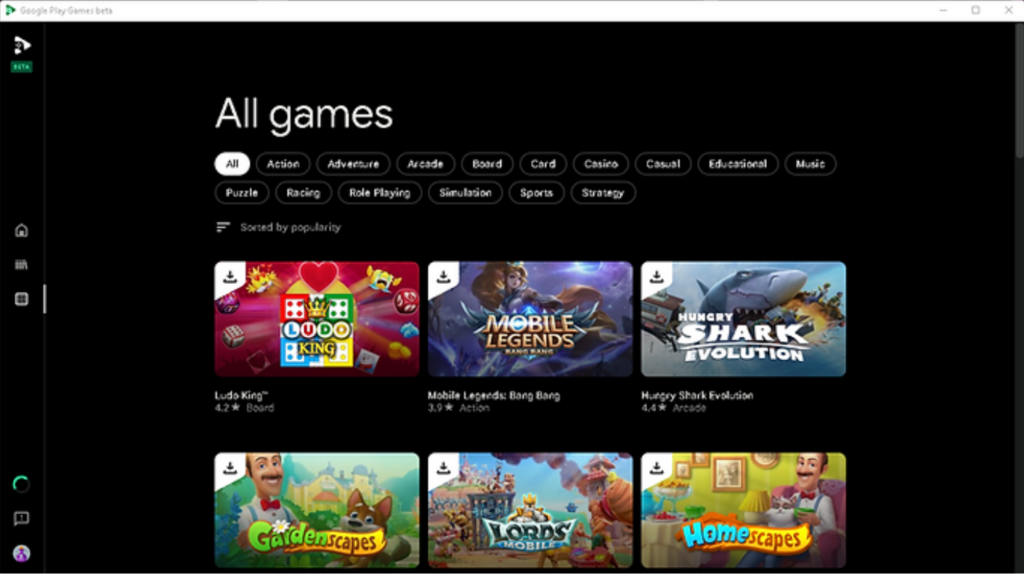
What exactly is “Google Play Games” and the PC beta?
Google Play, as mentioned, is the “app store” where you can find and download apps, games, movies, or even books. If you need to update an app on your phone or tablet, you’re likely familiar with it already. Think of it like Apple’s App Store.
So, with that said, the problem has always been that a lot of games would be great to play casually on your computer’s desktop. If you’re tech-savvy, you could always use a third-party program to emulate your Google account and use apps from it. But, that can be a hassle if you don’t know what you’re doing.
Google Play Games for PC is an official workaround. It’s not perfect, by any means. But, it’s growing constantly with new games in its library. Unfortunately, you can’t download anything not official on it and it’s only games with zero apps. As someone who likes to play mobile games a lot, personally, it allows me to play them on a much bigger screen.
The beta for Google Play Games for PC has been running for quite some time now. You may have gotten an invite from Google. But, anyone in the available countries can join the beta and download it, if their computer is up to snuff for it.
As I stated, the games list isn’t the biggest out there. But, they’re adding games to be able to download all the time. It’s not even just shovelware games; they’ve got bigger games like Dragon Ball Legends and Chess.com.
Am I eligible for the Google Play Games for PC beta?
While it was originally invite-only, the Google Play Games for PC beta is open to anyone in the available countries. All you need to do is head to the official website for it on a PC and download the beta. You’re nearly done from there.
Installation, on the other hand, requires a little bit of heft. The minimum requirements for Google Play Games for PC don’t need a lot, but your tiny, productivity laptop isn’t going to cut it.
Here are the minimum requirements to run Google Play Games beta on your PC:
- OS: Windows 10 (v2004)
- Storage: Solid state drive (SSD) with 10 GB of available storage space
- Memory: 8 GB of RAM
- Graphics: IntelⓇ UHD Graphics 630 GPU or comparable
- Processor: 4 CPU physical cores
Sure, those specs will run the program. But, a lot of games need some more power to even run. They won’t even let you download them without their own minimal requirements.
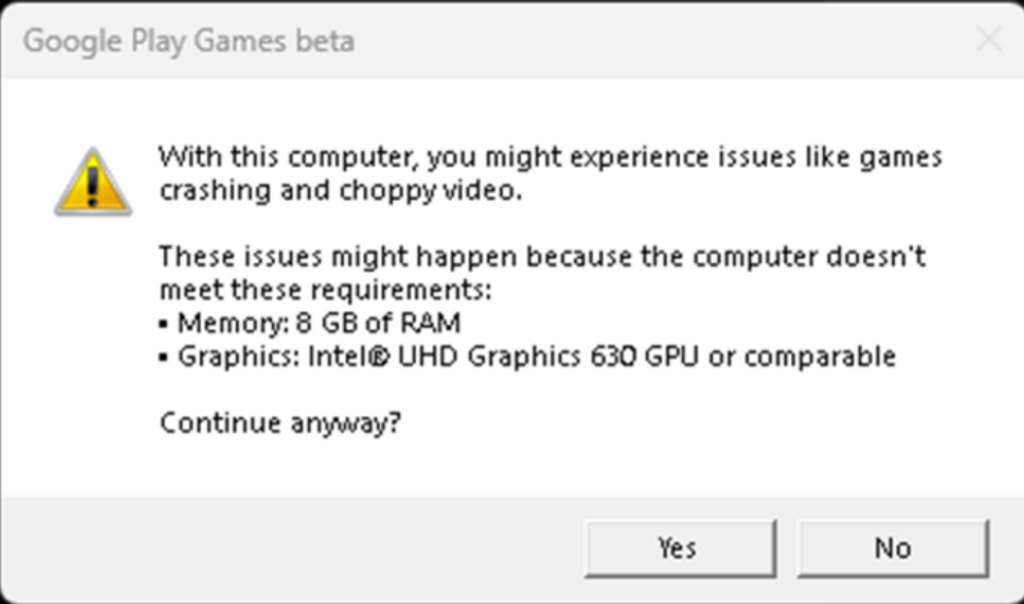
If the game doesn’t even download to let you play it, you’re probably going to need something closer to the “Recommended Settings”. Those settings are more like necessitating 8 CPU physical cores and more graphics than the built-in chip.
You might need an actual gaming-class graphics card to play some of them. Honkai Star Rail is a good example of a game that needs this level of power on Google Play Games for PC.
In addition, make sure you are on your admin account on Windows and that your solid-state drive (SSD) is your primary drive.
Last, but not least, you need to turn on “hardware virtualization”.
What is “Hardware Virtualization” and “Hypervisor”?
Hardware Virtualization is, simply, what allows your Windows-based PC to be able to understand apps meant for Android. They’re usually incompatible due to them being entirely different operating systems. To even consider using an Android app on your computer, you need to turn this feature on.
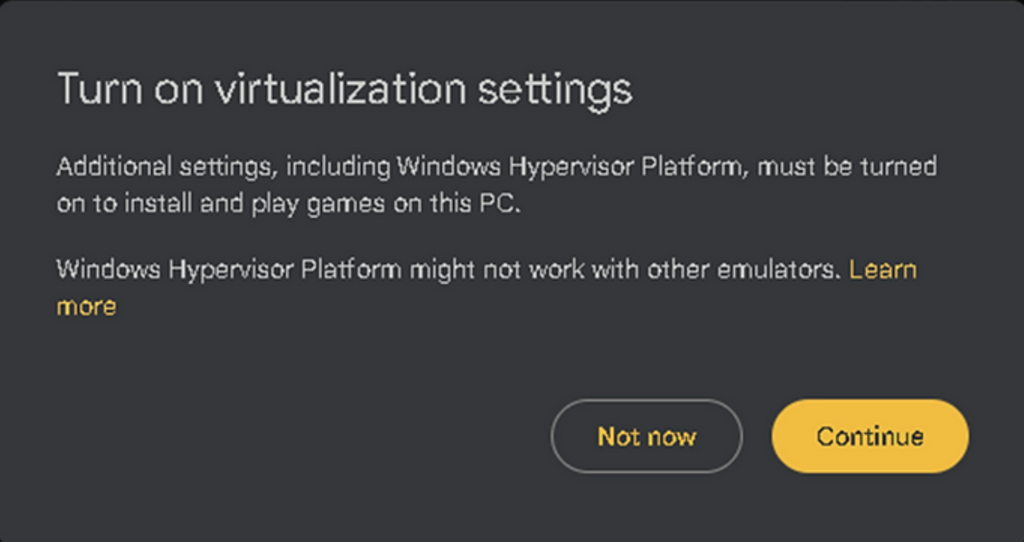
Here’s the thing: Some people don’t need to worry about this part. It might already be turned on by your PC’s manufacturer. If that’s the case, the Google Play Games for PC install will include something called Hypervisor. Download and install it and you’re entirely ready to use the program. No need to go any further on this page. Voila!
However, there’s a high chance that your virtualization isn’t turned on automatically. Google Play Games for PC will tell you when you try to install the program. One example is for people who upgraded from Windows 10 to Windows 11. But, it’s not limited to that.
Turn on Hardware Virtualization for Google Play Games beta
- First, you need to see if your Windows PC even offers Hardware Virtualization. Hit your CTRL+ALT+DEL and head to Task Manager. From there, you can check to see if it’s on or off already. If it doesn’t show up at all, this is the end of your journey as your PC won’t allow you to download Google Play Games for PC.
- If Hardware Virtualization is already on, you don’t need to sweat it. Get back to downloading Google Play Games for PC and start playing games.
- If not, you’re getting a crash course in the inner workings of your PC because you’re going to need to head to your computer’s BIOS. Before you do, hit CTRL+R to open your Windows’ Run program. Type “systeminfo” and hit enter. Find the part mentioning Hardware Virtualization and check to see if it’s even available to you at all.
- BIOS is the brain stem of your entire PC. When you boot up your computer from a cold boot or restart, you may need to hit something like F12 or DEL to access it, which varies from PC to PC and will tell you at the bottom of the screen as your computer pulls up.
- Once in BIOS, this part gets tricky and is entirely different for nearly every computer. But, you’re looking for a section that configures the CPU. For me, I found it in the “Advanced” section.
- In the CPU configuration, you need to find the “Acceleration” section.
- Here’s where it gets a little more experimental as every computer is different. In some cases, it’s going to be cut and dry and simply called “Hardware Virtualization”. However, some computers have other names for it. Look out for Hyper-V, Vanderpool, SVM, AMD-V, Intel Virtualization Technology, or VT-X.
- If you need more information, you can find it on Virtual Metric. No matter what it’s called, once you turn it on, save your new settings before you leave your BIOS so you don’t have to do it again.
How can I install games on Google Play Games beta?
After you follow the above steps and have the Google Play Games for PC installed onto your computer, you need to log in with your Google account. I recommend that you use the same one you already use on your other Android devices as save files and settings transfer between each.
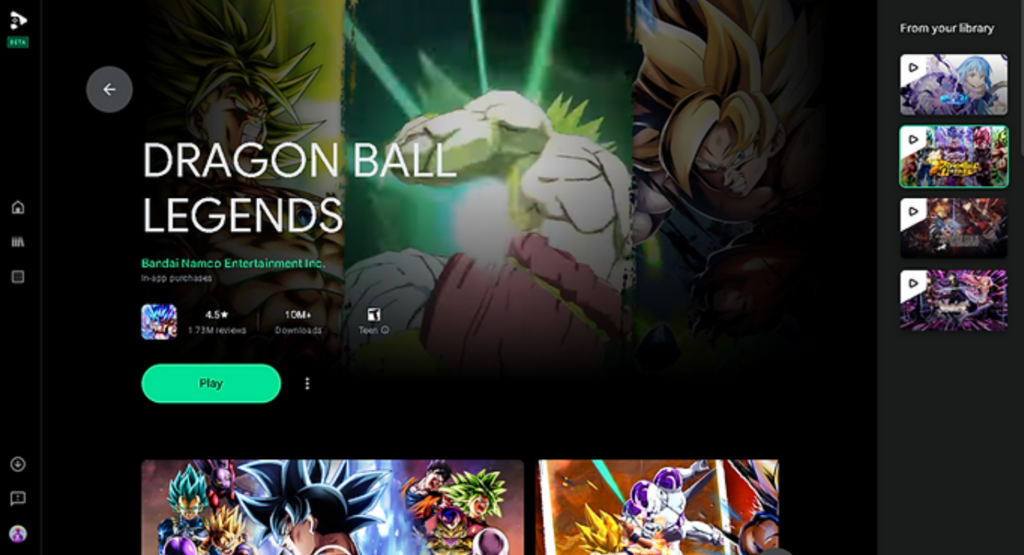
All you need to do is hit the Install button, if it’s available to be installed on your PC. Your game will pop up in the shape of a smartphone and play exactly as it would on your phone.
I recommend checking their list of games available from time to time, as they do add more weekly.
If you’re more inclined to play your games on your phone or tablet’s screen, you might be looking to get a controller connected to it instead. I broke down exactly how to do that to make your thumbs hate you just a little less.